操縱/計畫 Bebop Drone 最好是使用 SkyController 1 遙控器或是藍芽手把操作, 因為這樣會容易操作很多. 我購買的版本並未包含 SkyController 1 遙控器. 遙控器我參照 Youtube SkyController 1 DIY 自己組合, 這組組合包括了:
1. Galaxy J 手機 + 透明背蓋
2. IPEGA-9021 藍芽手把
3. TOTOLINK EX302 無線訊號強波器
4. 香水行動電源
5. Usb to DC 2.0 連接線
6. 圓形裁切魔鬼沾 x 6
讀者可參考參考自行 DIY.
加上了 TOTOLINK EX302 無線訊號強波器. Wifi 無線訊號應會增加 5dbm, 如果增益 3dbm 可以增加 1倍的發射功率 (距離 1.44), 則 5 dbm 應可增加 1倍的距離. 飛行時間約7~9分, 穩定飛行距離達200M以上; 實際飛行請見下列影片:
電源供應的部分, 如果讀者還是嫌 USB行動電源太占空間, 可以選擇 3號電池x2電池盒 + DC JACK + 14500 鋰電. 以螺絲鎖在 IPEGA-9021 藍芽手把下方. Bebop Drone 大小約 40cm 見方, 重量約 0.5 KG. 根據實際飛行, 以這樣的 SPEC 來說算是相當不錯了. 開箱就有兩顆電池, 除了額外購買電池之外, 可以使用 "Enerpad 萬能行動電源", 電池沒電之後馬上丟到一旁去充電, 40分鐘後又可以繼續享受飛行的樂趣.



EX302 中繼設定
至於 TOTOLINK EX302 的中繼設定, 讀者可先閱讀 EX302 / EX302 快速安裝手冊
1. 請先熟悉 它的 Led 指示燈狀態
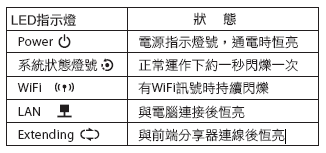
2. 如需恢復原廠預設值, 請長按RST/WPS按鈕約10秒鐘(系統狀態燈號快速閃爍時)放開, 燈號將熄滅並重新亮起, 即恢復原廠預設值. RST 位於下方. 下方還印有預設的 ip 位址以及預設的帳號/密碼.
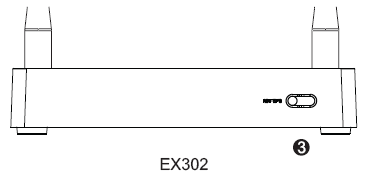
3. 恢復原廠預設值後, 以手機掃瞄 Wifi 網路可以看到 "TOTOLINK EX302" 這個網路, 待中繼設定成功後就看不到 "TOTOLINK EX302" 這個網路了.
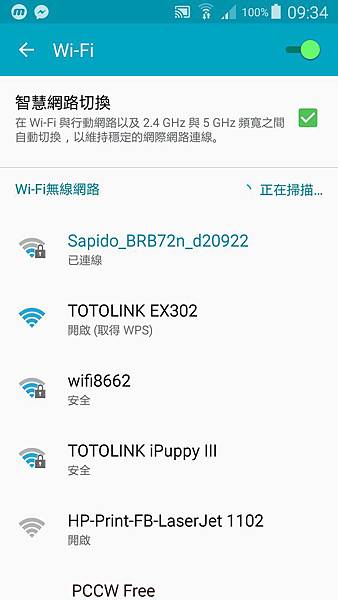
4. 以 RJ-45 網路線連接 EX302 以及 PC

5. 在 PC 區域連線設定 ip "10.1.1.3" .
win7 for example:
控制台 -> 網路和網際網路 -> 網路和共用中心 -> 變更介面卡設定 -> 區域連線 -> 網際網路通訊協定第4版(TCP/IPv4)
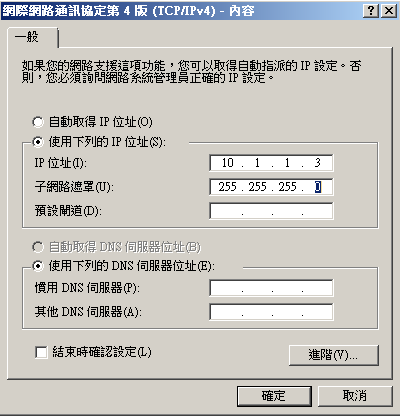
6. 完成之後應該可以 ping 得到 EX302
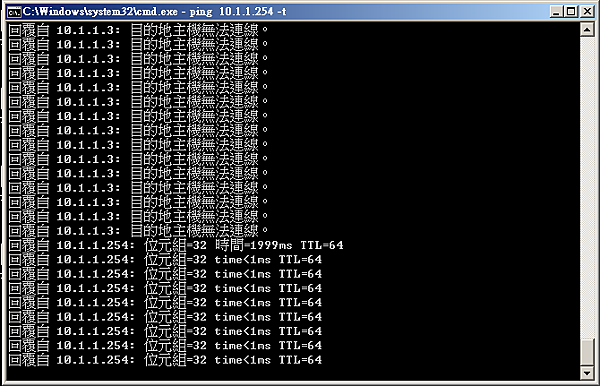
7. 瀏覽器開啟 "http://10.1.1.254/" , 然後 Power On "Bebop Drone".
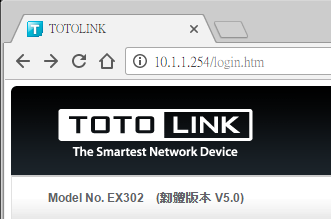
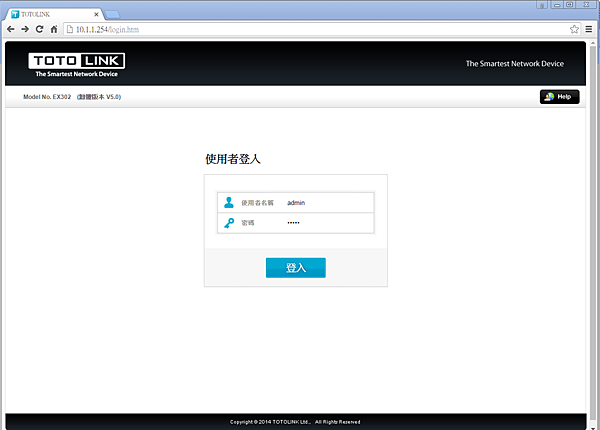
8. 登入 EX302 之後, 無線中繼設定應該可以見到 Bebop Drone . for example, 請選擇 BebopDrone-H120887 .
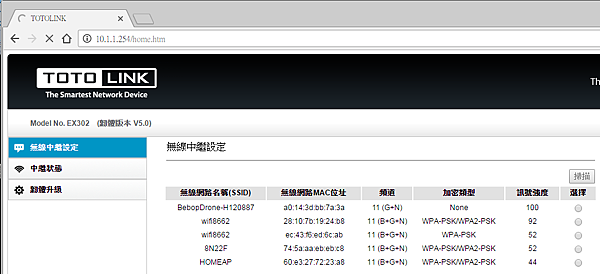
9. 按下 "連線" . 然後等待其 "連線成功" . 當你看到 "連線成功" 後, EX302 無線中繼設定即告完成.
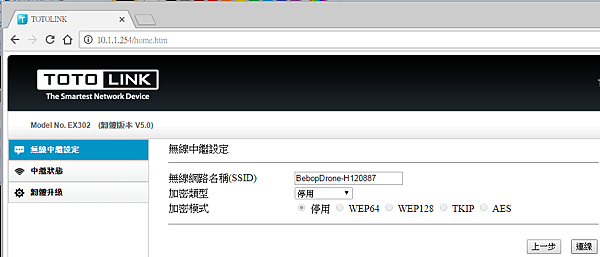
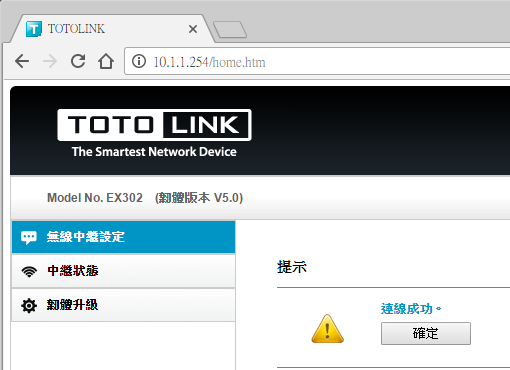
10. 此時以手機掃瞄 Wifi 已不復見 "TOTOLINK EX302" 這個網路, 取而代之的是 "BebopDrone-H120887" 這個網路. 以手機分析 Wi-Fi 大概會是這個樣子 (BebopDrone-H120887). 實際以手機連線時, 可以先進入飛航模式, 再以 Wi-Fi 連線; 以避免實際飛行時, 電話, 簡訊, Notification 的干擾.
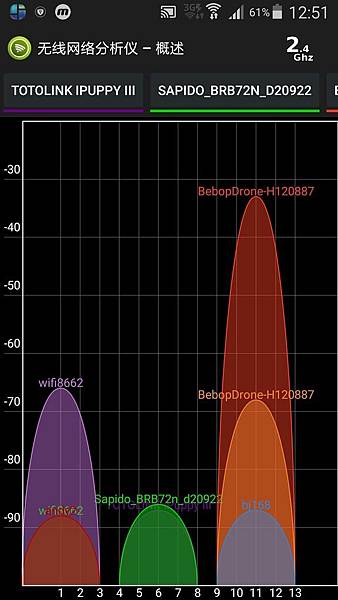
AR.Pro 3
Parrot 官方推薦的 APP 是 FreeFlight 3. 不知為什麼 "FreeFlight 3" 裡面居然沒有 FollowMe/TraceMe 之類的東東. 這也是筆者為什麼選擇 AR.Pro 3 的原因. 會選擇 Parrot Bebop 則是因為外型/經濟的考量, 我不喜歡方方正正的感覺上沒有前後之分的機種.
個人覺得 AR.Pro 3 這款 APP 操作介面設計得不錯, 因此想把它推薦給大家. AR.Pro 3 它有地圖功能, 這地圖的功能需要在 APP 內購買. 如問筆者的意見, 既然選擇了 AR.Pro3 , 看一下下圖與下列影片就知道地圖功能是很強大的.
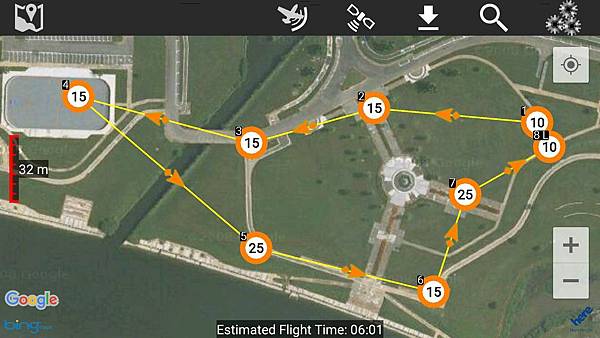
下圖右上方3個齒輪的小圖示  就是 Preference 進入點.
就是 Preference 進入點.
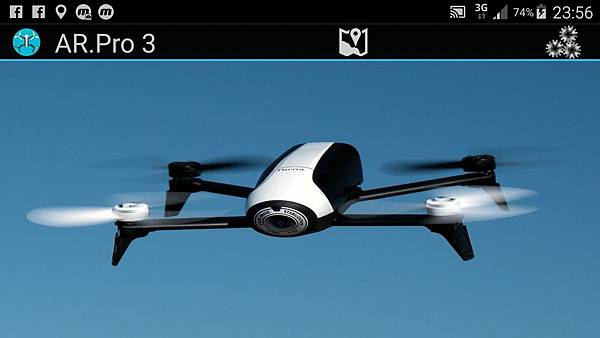
Drone Settings
GPS Firmware Version 一定要有訊息, 如:
: OPUS7_SFLASH_MP_64P_ENP655C1520403F15204
如果是 "Try Internal GPS" 之類的, 表示 GPS 模組有問題啦; 該換GPS 模組了.
Chosen Home Type
First Fix
Return Home Delay
我設為 Wifi 斷線後 5秒返回, 亦可設為 0 秒. (返回 Drone會先升高轉向Home, 再直線返回)
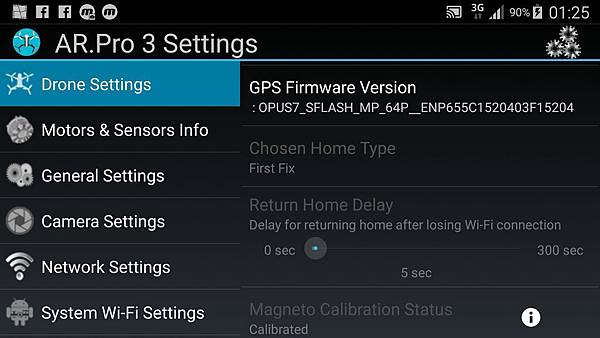
Magneto Calibration Status (校正)
跟著動畫做一次就對了 (個人認為不需每次校正) ; 這校正只是 磁北 和 正北 的校正 ; 基本上不校正亦可, 只是你會發現對準某個目標到直線飛行時, 它會偏差一個角度.
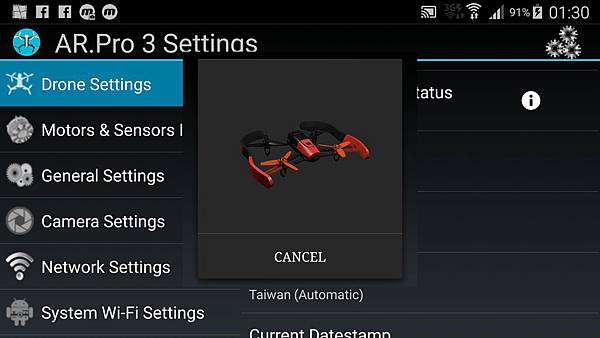
Shutdown Drone
Button 連按 4下 (或 2下, 請自行試驗) 才有選項. (Button 按1下則直接關機)
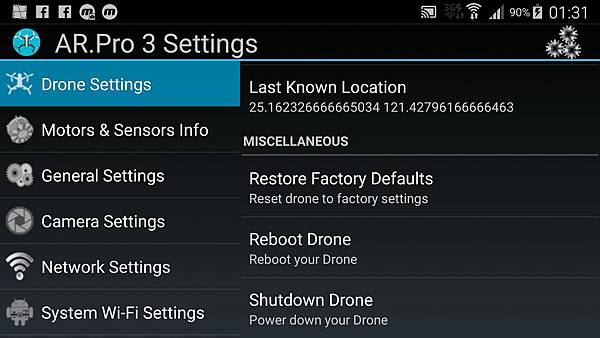
Motors & Sensors Info
Test Spin All Motors
開機 Button 連按4下才有選項.
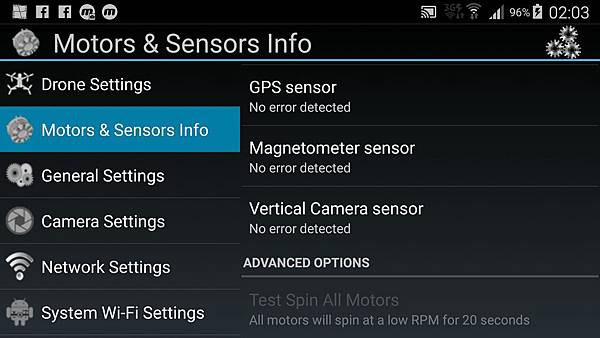
General Settings
Collapsing Action Bar 開
Overlaying Action Bar 關
Dual Stick Mode 關
Pro Mode 關
Left Handed Mode 關/開
Display information Bar 開
Sea Level Reference for Altitude 開
Display Takeoff/Land Button 開
Display Center HUD 開
Display Emergency Button 開
Require Confirmation 關
Cardboard Piloting View 關
Auto Trim On Takeoff 開
Center Drone on Map 關
Metric Measurements 開
Audible Alerts 開
Camera Settings
Auto Record 開
Video Recording -> MaxmumRecording Time
Video Stablization Mode
-> Video flat on roll and pitch / Video follow drone angle (差別如下)
NetWork Settings
Outdoors Wi-fi 開
Wi-Fi Selection Mode -> Fully Automatic
SSID Brocast 開
Manually Connect 開 (如下圖, 筆者不是使用 DHCP 而是使用靜態 IP)
IP Address -> 192.168.42.1
Remote Port 44444
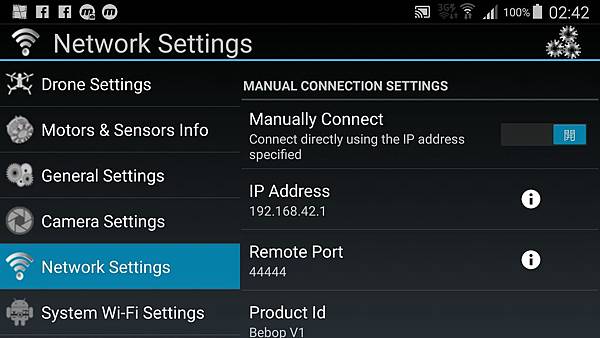
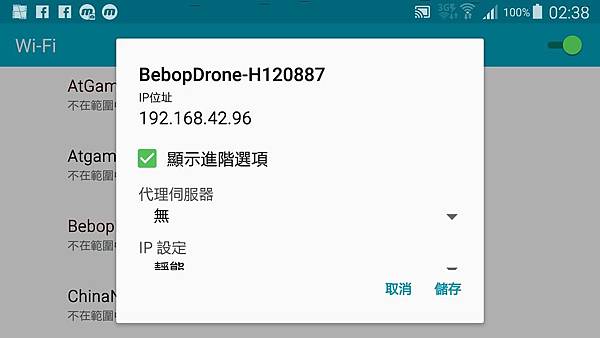
Flight Settings
Hover Lock 開 (懸停)
Enforce Maxmum Distance 開
Banked Turns 開/關 (原地迴轉)
Hover Lock Minimum Altitude -> 100cm (100cm效果如下)
Maximum Flight Distance -> 500m (筆者設最大飛行距離 500m, 可以不設限制, 因 Wi-Fi 離線會自動返航)
Maximum Flight Altitude -> 80m (筆者設最大飛行高度 80m, 可以不設限制)
Hover Lock Delay -> 300ms
Master Rate Control -> 85% (如果讀者比較沒有油門的概念, 下列是筆者建議的)
Maxmum Rotational Rate -> 60 ° /s
Maximum Vertical Rate -> 2.5m/s
Maximum Tilt Angle -> 12 °
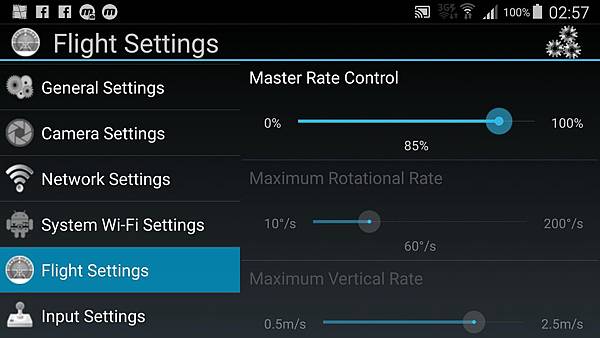
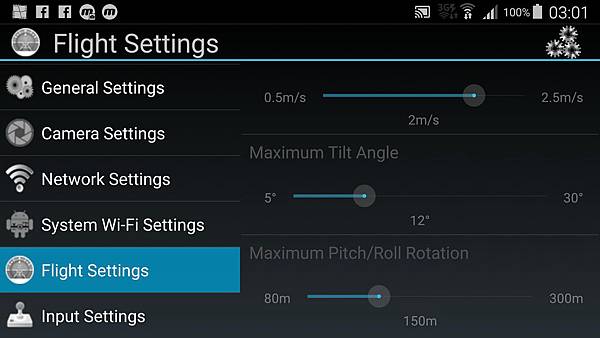
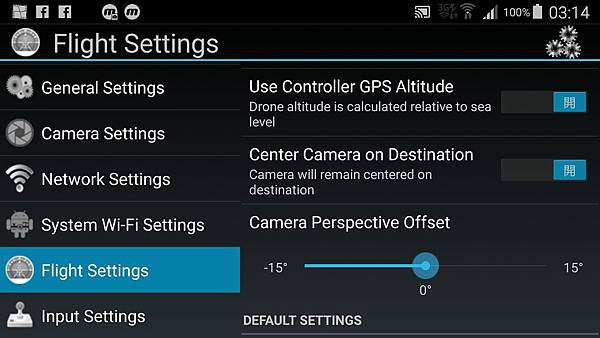
Track me Setting (跟隨模式)
Loitering Distance: 5M
Device Accuravy Threshold: 5M
建議先從 5M, 5M 開始試驗.

Input Settings (藍芽手把設定)
AR.Pro 3 預設藍芽手把設定如下圖, 但筆者並未使用 預設藍芽手把設定.
先介紹一下筆者藍芽手把設定 (Mapping):
Left/Right Axis 關
Hat Camera Control 開 (控制 Camera)
Steps Per Hat Tap -> 10 (全開, 如果設為 1的話, 移動 Camera太慢了)
Hide Touchpads 開
Emergency Button -> RIGHT SQUEEZE (drone 飛行時, 如非緊急狀態, 千萬不要觸發)
Takeoff/Land -> A
Preference -> Unbound (未設定)
Record Button -> START
Maneuver -> B (飛行特技)
Snapshot -> Y (拍照)
Flat Trim Button -> Unbound
Hover Lock Button -> LEFT SQUEEZE (懸停開或關)
Go Home Button -> RIGHT TRIGGER
MAP -> SELECT
Center Field Of View -> X
Toggle Head Movement Control -> Unbound
Toggle Banked Turn Mode -> Unbound
Toggle Track Me Mode -> LEFT TRIGGER
Toggle HOME Type -> UnBound
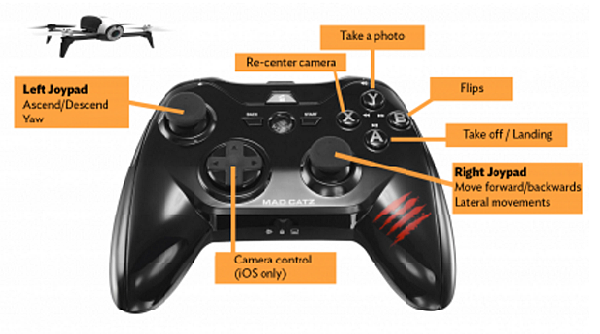
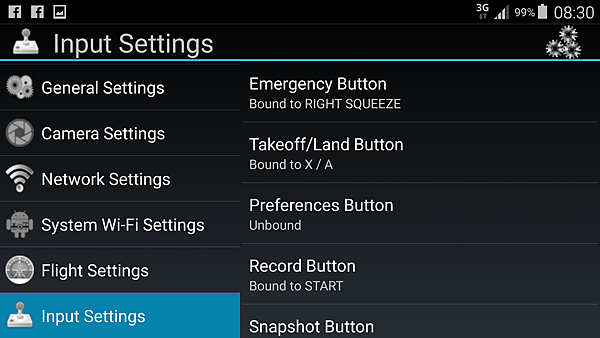
藍芽手把設定很簡單, 基本上藍芽連線至手機或平板後, 以 `Go Home Button` 為例, 在手機觸摸 Go Home Button 選項後, 按一下藍芽手把 RIGHT TRIGGER 即可. 如果手機觸摸 CANCEL 則 Go Home Button -> Unbound
在 MAP 飛行時, 如果觸動搖桿, 則 MAP 飛行會自動失效改為手動飛行. 由於 IPEGA 藍芽手把幾分鐘沒有動作會自動斷線, 因此在 MAP 飛行時幾分鐘內必須要按下 SELECT (切換至 MAP activity), 再按下 SELECT (切換至 Flight View activity) 以防止藍芽手把離線. 藍芽手把離線也是非常危險的一件事.
下圖中間像是地圖般的小圖示  就是 Map 進入點. (Map Activity 平常即可設定, 不需進入飛行狀態)
就是 Map 進入點. (Map Activity 平常即可設定, 不需進入飛行狀態)
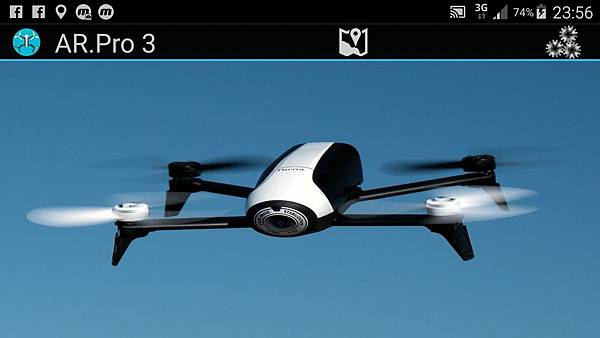
按下下圖上方向下箭頭的小圖示  就是 Map Manager, 可以下載 Map Tiles (Add Cached Tiles).
就是 Map Manager, 可以下載 Map Tiles (Add Cached Tiles).
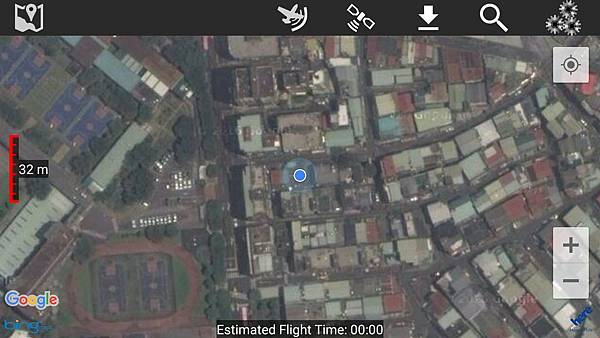
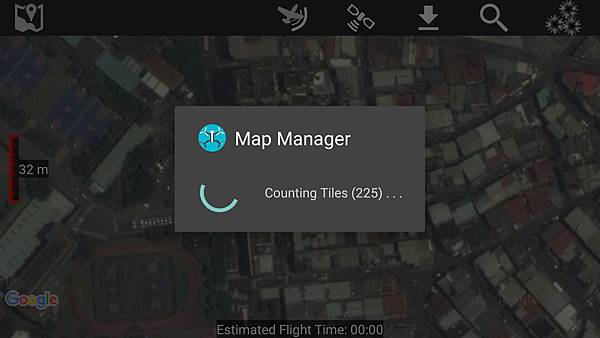
按下右上方3個齒輪的小圖示  可以管理 Map Tiles (Rename/Delete CachedTiles). Map Tiles 基本上可以不管它.
可以管理 Map Tiles (Rename/Delete CachedTiles). Map Tiles 基本上可以不管它.

開始地圖計畫, 按一下地圖位置會出現 POI 以及 Waypoint. POI 以及 Waypoint 都可以 Cut / Copy/ Move
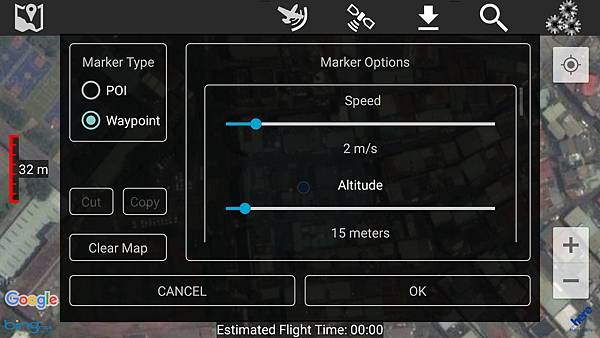
POI (Point of Interest) 可以設定 Orbit 軌道 (半徑/高度). Clear Map 則會清除所有的 POI/Waypoint.
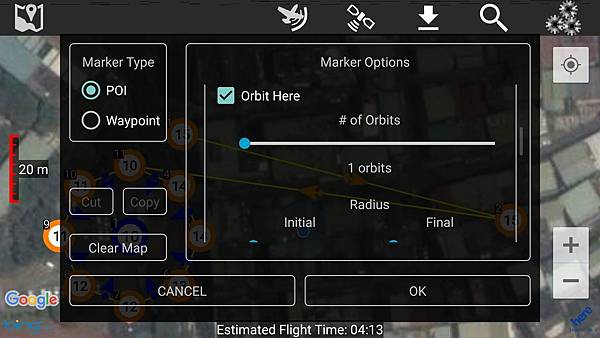
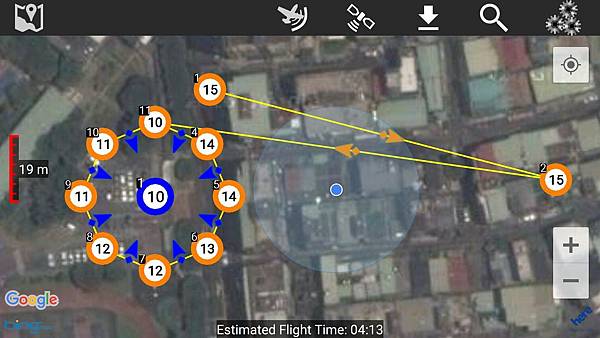
點一下每一個箭頭設定 檢查 Camera 垂直角度, 千萬不要朝上方.
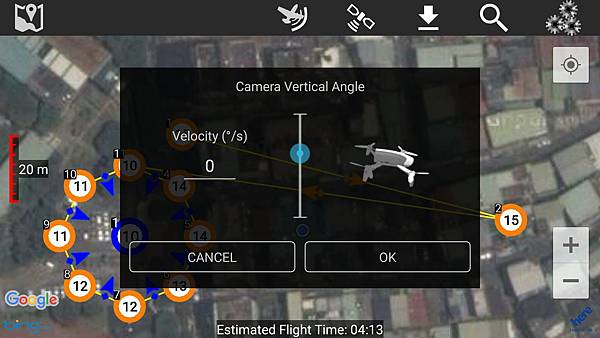 .
.
用手指拖拉, 可以改變 Camera 方向 (黃色箭頭所示) . 手指亦可以移動每一個 WayPoint. 地圖要放大到最大, 這些操作才比較好做.
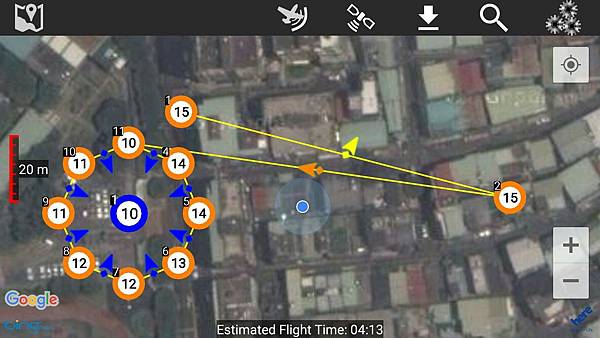
按一下上方飛機的小圖示  , 可儲存/刪除 Flight Plans.
, 可儲存/刪除 Flight Plans.
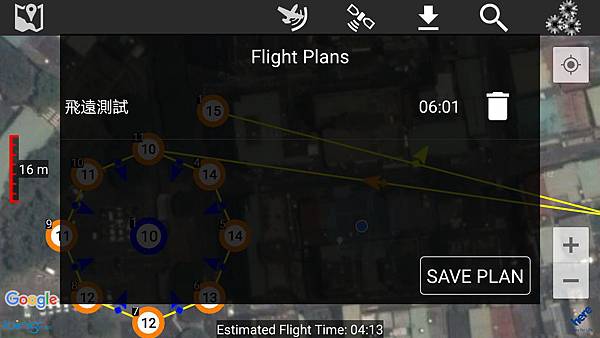
完成後進入 Flight Activity, 先起飛後輕輕點一下上方  圖示, Drone 就會直接照著 Plan 飛行 (App 反應有時會延遲個幾秒鐘, 請小心, 輕按一下即可, 若等個好幾秒鐘還無反應, 再輕輕 Touch 一下); 重按上方
圖示, Drone 就會直接照著 Plan 飛行 (App 反應有時會延遲個幾秒鐘, 請小心, 輕按一下即可, 若等個好幾秒鐘還無反應, 再輕輕 Touch 一下); 重按上方  圖示, 則可選擇所要載入的飛行計畫.
圖示, 則可選擇所要載入的飛行計畫.
在開始飛行之前, 首先先連線藍芽手把; 如果使用無線訊號強波器的話, Power On 無線訊號強波器, 待手機與無線訊號強波器連線後再 Power On Drone; 等待沒多久, 主畫面會出現 Drone 的小圖示  ; 觸碰一下
; 觸碰一下  就開始進入 Fly Activity. 原則上我們使用上述藍芽手把 (GamePad) 定義的 Mapping 來操作.
就開始進入 Fly Activity. 原則上我們使用上述藍芽手把 (GamePad) 定義的 Mapping 來操作.
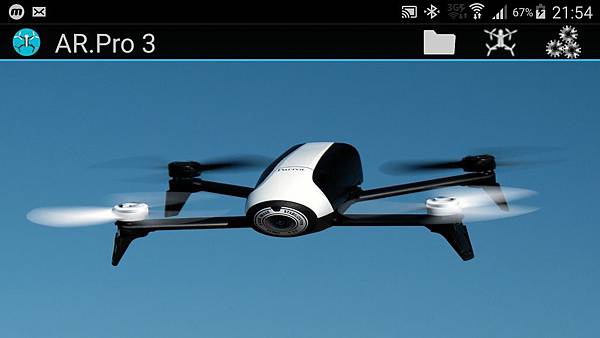
進入 Fly Activity 後, 我們可以看到上方的 Information Bar. Information Bar 要注意 Hover Lock  有沒有 Enable 以及 GPS Lock
有沒有 Enable 以及 GPS Lock  . 其他像三角尺
. 其他像三角尺  顯示高度和距離. 還有 Wi-Fi
顯示高度和距離. 還有 Wi-Fi  , Battery
, Battery  .
.
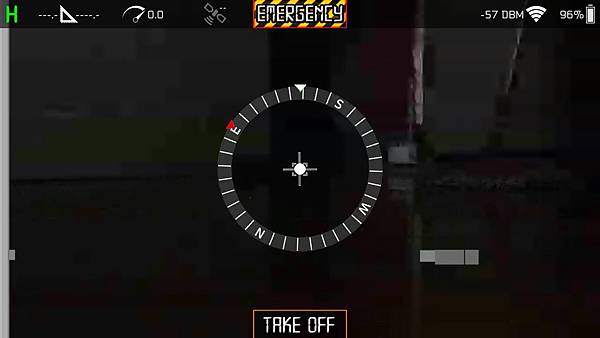
觸摸 Information Bar 後會顯示 Action Bar. 按下 GamePad SELECT, 地圖會由左方向右 Pop-up, 再按一次 SELECT 地圖會消失切換至原有的 Camera View. 若地圖裡面有 POI/Waypoint 之類的. 起飛之後輕輕 touch "Flight Plan"  , Drone 就開始 Flight Plan 飛行了. 長 Touch Flight Plan
, Drone 就開始 Flight Plan 飛行了. 長 Touch Flight Plan  則是 LOAD/SAVE Plan. 如果我們要直接以手柄操作, 按下 GamePad "A", Drone 起飛了; 下一次按下 "A" 則是降落.
則是 LOAD/SAVE Plan. 如果我們要直接以手柄操作, 按下 GamePad "A", Drone 起飛了; 下一次按下 "A" 則是降落.
Camera 的操作, 我們在這裡使用 GamePad Hat 上下左右移動, 這操作會很順利, 因為我將 STEPS 調整到最大. Camera 視線移至正中間? 不必擔心 按下 GamePad "X", Camera 視線就移至正中間了. 好用吧?
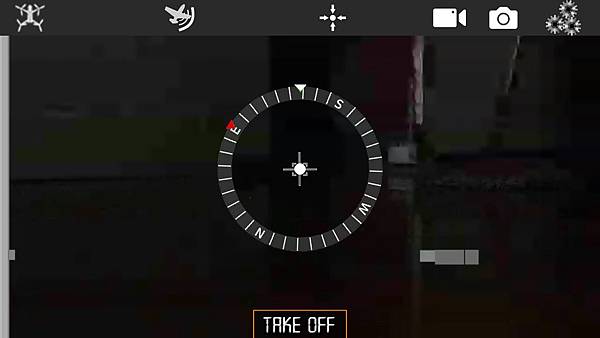
下圖為 Action Bar Functions, 除了 Flight Plan 外基本上都可以以 GamePad 操作. 譬如 Track Me (跟隨), 起飛後才有 Track Me  ; GamePad 按一下 "LEFT TRIGGER" 就會進入 Track me 模式
; GamePad 按一下 "LEFT TRIGGER" 就會進入 Track me 模式  . 飛行狀態時移動手柄, 都會自動進入手柄操作模式. Go Home 功能一旦移動手柄, Go Home (返航) 也自動消失.
. 飛行狀態時移動手柄, 都會自動進入手柄操作模式. Go Home 功能一旦移動手柄, Go Home (返航) 也自動消失.
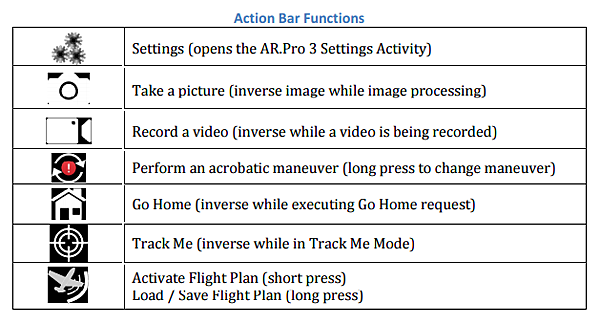
當白色的 Indicator 與綠色的 Indicator 重疊時, 表示 Drone 正面對著你. 當你飛行得太遠時, 轉向將兩個 Indicators 重疊, 再全速前進, 不多久 Drone 就會在你的身邊了. 或者你可以按下 GamePad "RIGHT TRIGGER", Drone 會轉向你升高至 30m (I guess) 然後返回.
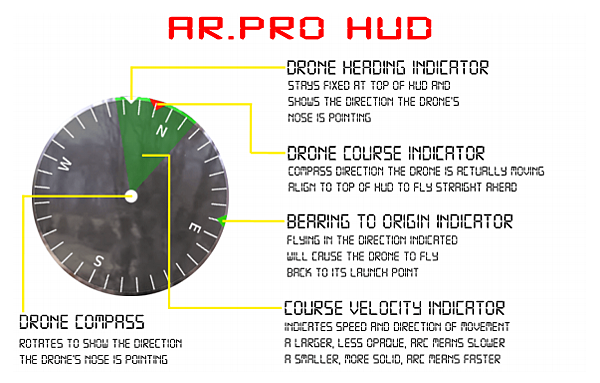
手機與 Drone 連線後主畫面可進入 Media Manager.
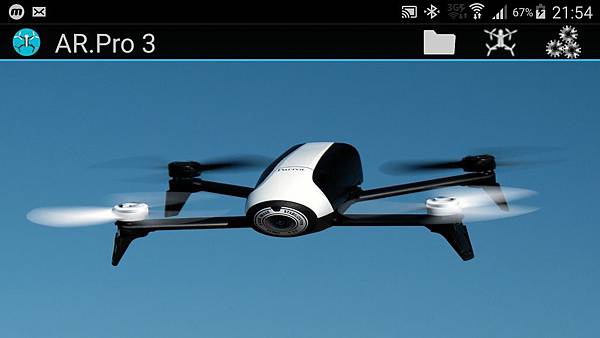
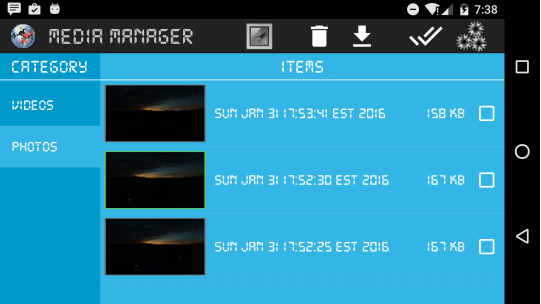
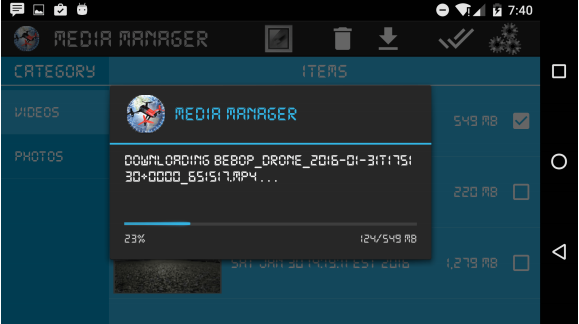
短按兩下按鍵拷貝媒體至外掛 32 GB micro-SD
基本上你是可以 telnet 至 Bebop, Bebop2 . Bebop, Bebop2 開機之後按 2下 (或是 4 下) , 之後你可以 telnet 至系統. 如果你熟悉系統, 可以照著下列方式試試.
掛載 / 為 read,write; 系統預設 / 為 read-only .
/ # mount -o remount,rw /
shortpress_2 是短按 2下; 你可改為 shortpress_3 ; shortpress_3 是短按 3下.
/ # vi /bin/onoffbutton/shortpress_2.sh
777 執行模式
/ # chmod 777 /bin/onoffbutton/shortpress_2.sh
以 Bebop2 為例:
#!/bin/sh
# 以 Bebop2 為例
# Script called when pressing the ON/OFF button twice
echo "Triggered telnetd" | ulogger -t "ShortPress" -p I
BBDIR=$( if grep -q Milos /proc/cpuinfo; then echo Bebop_2; else echo Bebop_Drone; fi )
BLDC_Test_Bench -M 1
killall telnetd
/usr/sbin/telnetd -l /bin/login.sh
S=`mount | grep sda | wc -l`
if [ $S -ne 0 ]; then
SDA_PATH=`mount | grep sda1 | awk '{print $3}'`
mkdir -p ${SDA_PATH}/Bebop_2/media/
cp -Rpf /data/ftp/internal_000/Bebop_2/media/* ${SDA_PATH}/Bebop_2/media/
rm -rf /data/ftp/internal_000/Bebop_2/media/*
rm -rf /data/ftp/internal_000/Bebop_2/thumb/*
if [ $BBDIR == "Bebop_2" ]; then
sprop "system.shutdown" "0" ; usleep 50000 ; sprop "system.shutdown" "1" ; usleep 50000
sprop "system.shutdown" "0" ; usleep 50000 ; sprop "system.shutdown" "1" ; usleep 50000
sprop "system.shutdown" "0" ; usleep 50000 ; sprop "system.shutdown" "1" ; usleep 50000
sprop "system.shutdown" "0" ; usleep 50000 ; sprop "system.shutdown" "1" ; usleep 50000
sprop "system.shutdown" "0" ; usleep 50000 ; sprop "system.shutdown" "1" ; usleep 50000
sprop "system.shutdown" "0" ; usleep 50000 ; sprop "system.shutdown" "1" ; usleep 50000
sprop "system.shutdown" "0"
fi
BLDC_Test_Bench -M 2
fi


你會需要 OTG 90度上彎的轉接 Adapter 以及小小的 Usb Card Reader ; 在轉接卡接上 Card Reader 及 32GB micro-SD 後, 短按 2下, 上述 Script 會幫你把 internal_000 內的媒體快速地拷貝至 micro-SD . 如果你要在飛行時直接外掛 (Freeflight Pro 已可偵測外掛 Storage) , OTG 90度上彎的轉接 Adapter 是最適合的; 找不到上彎, 左彎或右彎亦可.
Ar.Pro3 SkyController 1 設定
如果你有 SkyController 1 的話, Ar.Pro 3 SkyController 1 設定只需 Restore Defaults 即可. 至於 Settings Button Mapping 我選擇 Toggle Map View.
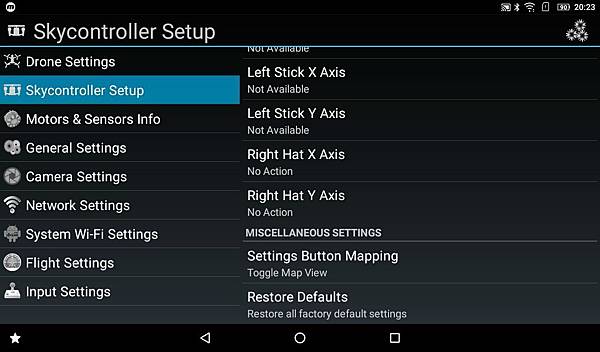
SkyController 1 Wifi WPA
將 SkyController 1 開機 HDMI 接至電視顯示如下:
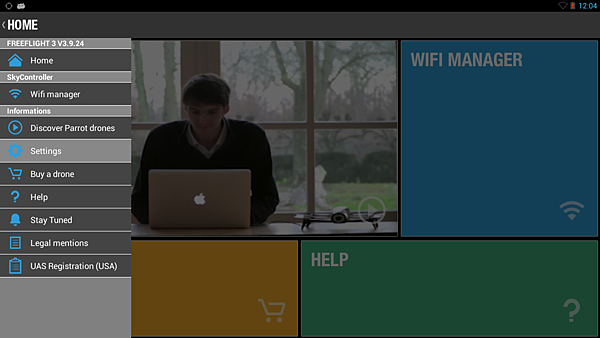
用 左上角的 Camera Pan 可以操作 UI.
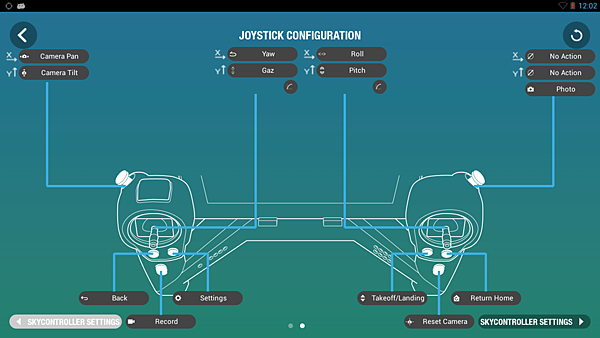
如果你對 Bebop, Bebop2 設定了 Wifi WPA2 密碼,
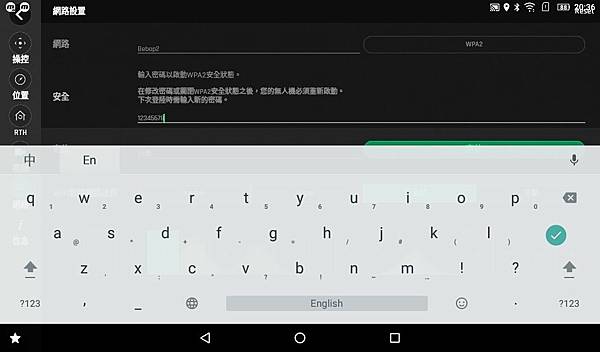
記得將 SkyController 1 開機 HDMI 接至電視顯示, 用 左上角的 Camera Pan 可以操作 UI. 請選擇 Wifi Manager ; 這樣當 Bebop 或 Bebop2 開機時, Skycontroller 1 可以找得到對應到的 Bebop 名稱; 選擇對應到的 Bebop 名稱, 按一下 Camera Pan, 然後輸入 WPA2 密碼即可.
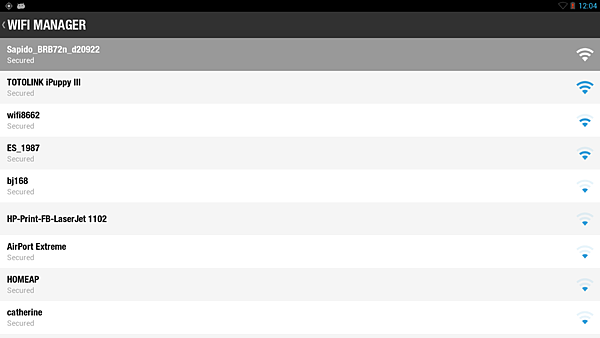
飛行時的果凍效應 (Jello Effect) 及其修復
1. 更換避震球
2. 檢查藍芽手柄
果凍效應? 一開始聽到這個名詞我覺得莫名其妙, 直到有一天 "Bebop Drone" 因為 "Motor 1 Stall" 從 30 公尺高摔落才發現這個現象. 各位看一下影片即可知道何謂的 "果凍效應" 了. 從 30 公尺高摔落 Bebop Drone 外觀都沒事, 飛行操控也正常, 唯獨錄影畫面出現水波紋. 就耐摔性而言, 個人覺得 Bebop Drone 應該是數一數二地耐摔, 因為重量只有 0.5 公斤左右. 如果是其他 重量 1.5 KG 以上的空拍機, 只怕就報銷了. 當時我果凍效應的情況是戶外飛行有很嚴重的水波紋, 夜間以及室內飛行 (即使用電風扇吹它) 就是沒有水波紋, 蠻奇怪的.
如果出現了所謂的 "果凍效應", 帶著你的 Bebop Drone 去 "先創國際 維修部", 請工程師檢查修復. 記得要請他們幫你更換下圖的 "避震球". 不貴, 大約 200多塊台幣. 更換完畢後, "果凍效應" 應該會改善很多. 先創國際 維修部的工程師個人覺得他們的服務不錯, 也都蠻專業的.

後來我發現 "果凍效應" 還有一個可能的原因, 就是藍芽手柄. 換一個藍芽手柄試試看.
抗風性
Debop Drone 抗風性是足夠的. 以下是 Bebop2 官方版本的風洞測試. 雖然影片不是 Bebop, 但是抗風能力也只是相差一級. 以它的重量 0.5KG 左右來說, 抗風性算是相當不錯的.
以下是筆者測試的影片, 八里左岸河口風真的蠻大的.
30公尺的高空, 風肯定是不會太小.
新店廣興湖上飛行.
第一次新手 (傻瓜) 飛行
Wi-Fi 穩定性
官方所宣稱的單機版本飛行最大距離與 SkyController 1 版本飛行最大距離分別是300M與2000M. 我想這樣的數據在台灣應該是誇大了. 經筆者實際以手機+IPEGA測試 (不知為什麼) 飛行最大距離好像就是不會超過 100M. 這個 SkyController 1 替代方案應該可以飛行的最大距離有所增加, 可以很輕易地超過200M. 這個替代方案筆者自己認為 Wi-Fi 穩定性還是不太夠, 原因在於實際飛行時, 有時手機的畫面會破格 (如下影片, 你可以比較穩定時與不穩定時的差異) . 如果你很在乎飛行最大距離, 建議您還是購買 SkyController 1 + Bebop2 版本. 如果再一次選則 "派特羅" 我會選擇 購買 SkyController 1 +Bebop2 版本.
前述 "從 30 公尺高摔落, Motor 1 Stall", 我想應該還是 Wi-Fi 或是 APP 的問題, 因為筆者在 AR.Pro3 裡面調整
Master Rate Control -> 85% 以及
Maxmum Rotational Rate -> 60 ° /s
從此之後, "Motor 1 Stall" 就再也沒有發生過了.
飛行攝影畫面質感的呈現
使用 Bebop Drone 要呈現攝影畫面的質感, 筆者有幾項建議:
- 如果只是想要在 50M以內隨意飛來飛去 Bebop 很容易上手, 傻瓜也能飛, 而且很安全; 不過如果你通常不會滿足於 50M.
- Bebop Drone 鏡頭夜間攝影功能不佳, 且 Bebop Drone 尾部沒有 LED 燈 (但 Bebop 2 有), 夜間視力趨近於零. 不見一夜間飛行, 除非附近照度夠高.
- Bebop 的鏡頭有一點兒奇怪, 明明已經飛行得很遠了, 下載下來的錄影檔案卻覺得很近; 因此要拍攝畫面好看 (上得了台面), 飛行距離可能必須超過 100M, 否則你看到的檔案會是很近的距離在那兒轉來轉去的. 但是實際飛行時, 當距離超過 50M 後, 用肉眼看飛行器, 其實已經很小 (展翼愈大, 肉眼辨識愈佳) 了. 當飛行距離超過 150,200M後, 你可能肉眼已經看不到它了 ( 不管是很小或是看不到, 這時你很可能會害怕) . 我在想有雲台版本的飛行器可能比較沒有這方面的問題. 如果你使用 SkyController 1, 建議您多多練習只看著螢幕飛行, 多練習建立螢幕方向感.
- 要有油門的概念. 就是直線飛行或迴轉加速或減速要慢慢地. 這樣攝影畫面會比較有質感.
- 使用地圖 Plan 飛行. 地圖 Plan 肯定是比你使用手柄飛行攝影畫面有質感; 還是一句話可能要飛得遠一點攝影畫面的質感才比較會有所呈現.
- 畫質當然是比不上4K版本的鏡頭, 但是1080P我覺得是夠了.
選擇空拍機筆者建議要考慮的事項
依序是:
- 最長飛行時間: 飛行時間愈長愈好, 愈長愈安全, 最好是能超過 20 分鐘.
- 最長飛行距離: 愈長愈好, 最好是能超過 800M, 官方所提出來的數據通常要打個折扣.
- FPV 飛行畫面的穩定程度 (2.4G/5G 連線穩定程度) : 畫面 200M內最好不要有破格.
- 抗風性/飛行穩定性: 這不用說了. 不用太考慮價格了, 因為如果無線連線不穩定或飛行不穩定, 之後的維修會更有所花費.
- LED 頭燈或尾燈: 夜晚辨識用.
- 攝影畫質: 1080P, 具夜視功能更佳. 台灣夏天白天太熱了, 夜間飛行可能是比較好的選擇.
- 更換零件的價錢: 通常台灣品牌的零件會相對比較便宜划算.
- 不要太考慮展翼的大小: 實際飛行時, 你會發現展翼大有展翼大的好處.

Email: jasonc@mail2000.com.tw


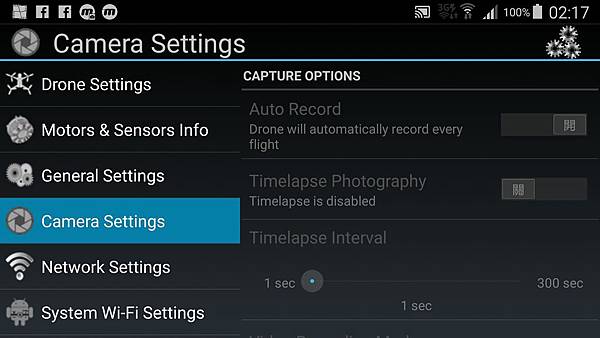
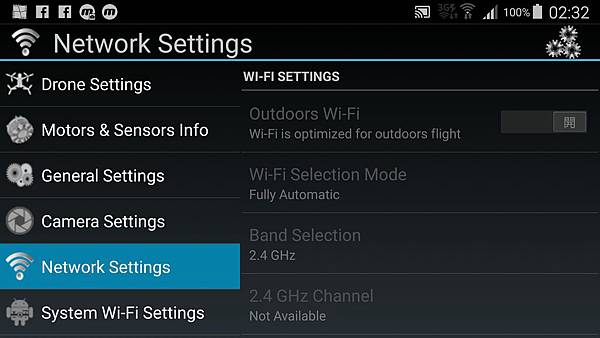

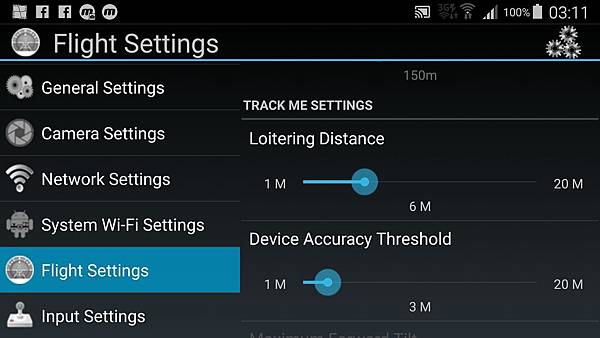

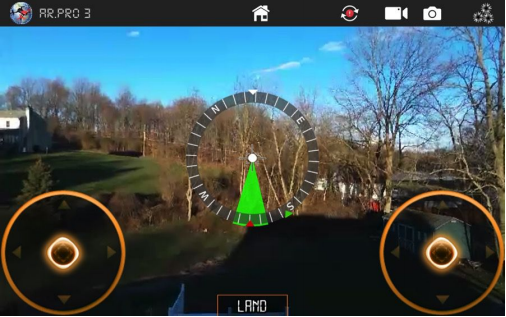






 留言列表
留言列表
 {{ article.title }}
{{ article.title }}
